저는 지금 포토샵이랑 동영상 편집을 약간씩 배우고 있답니다.
완전 초보에 이런건 해본적이 없어서, 책으로 배우고 있는데 하루에 약간씩 진도를 나가면서
여러분에게 설명을 하면서 책을 읽어 볼까 해요.

오늘은 빠른 선택 도구로 인물 복제하기에 대해서 같이 해보려고 해요.
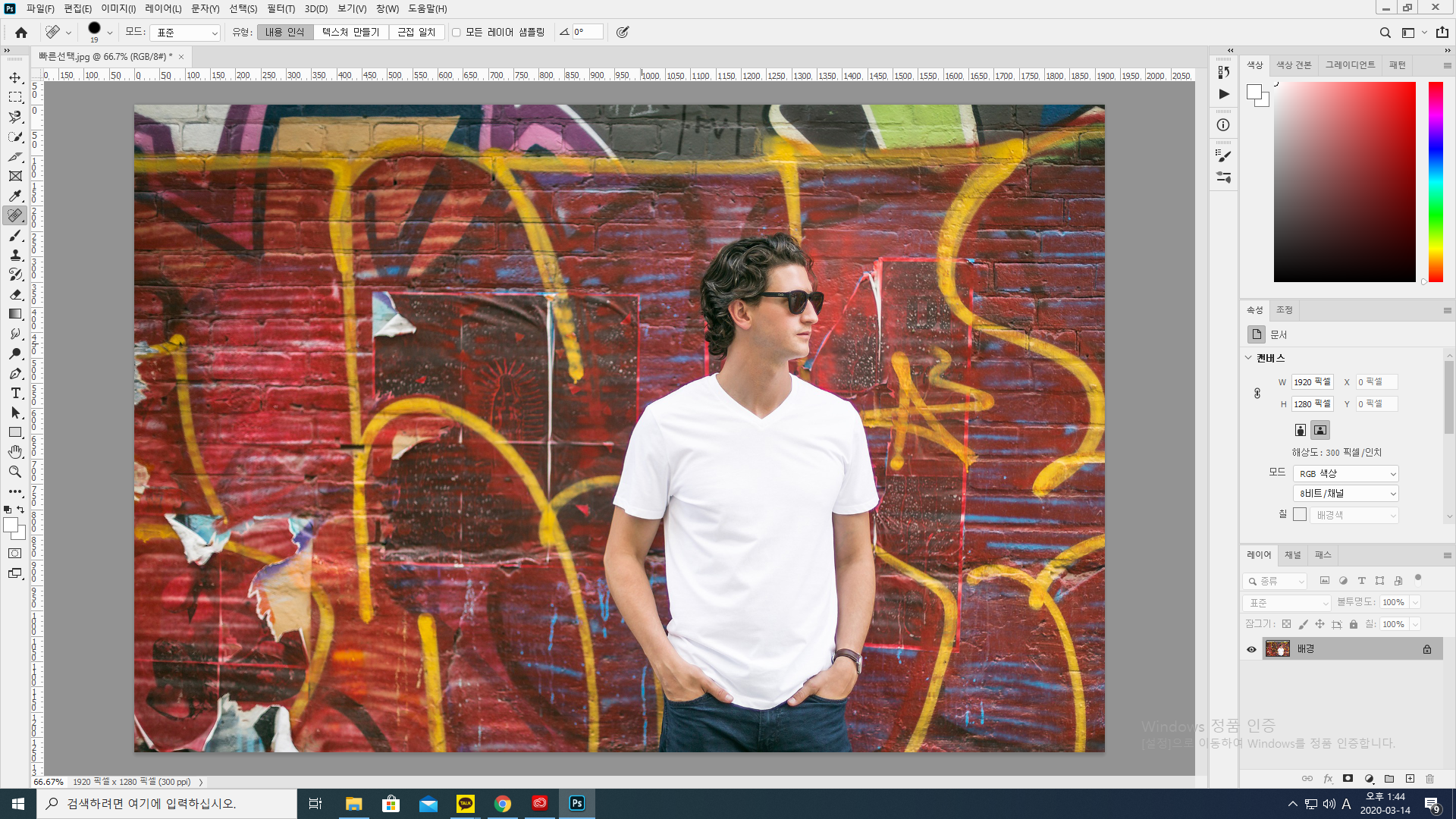
빠른선택도구를 클릭합니다. 빨간 네모에 보면 있어요!!
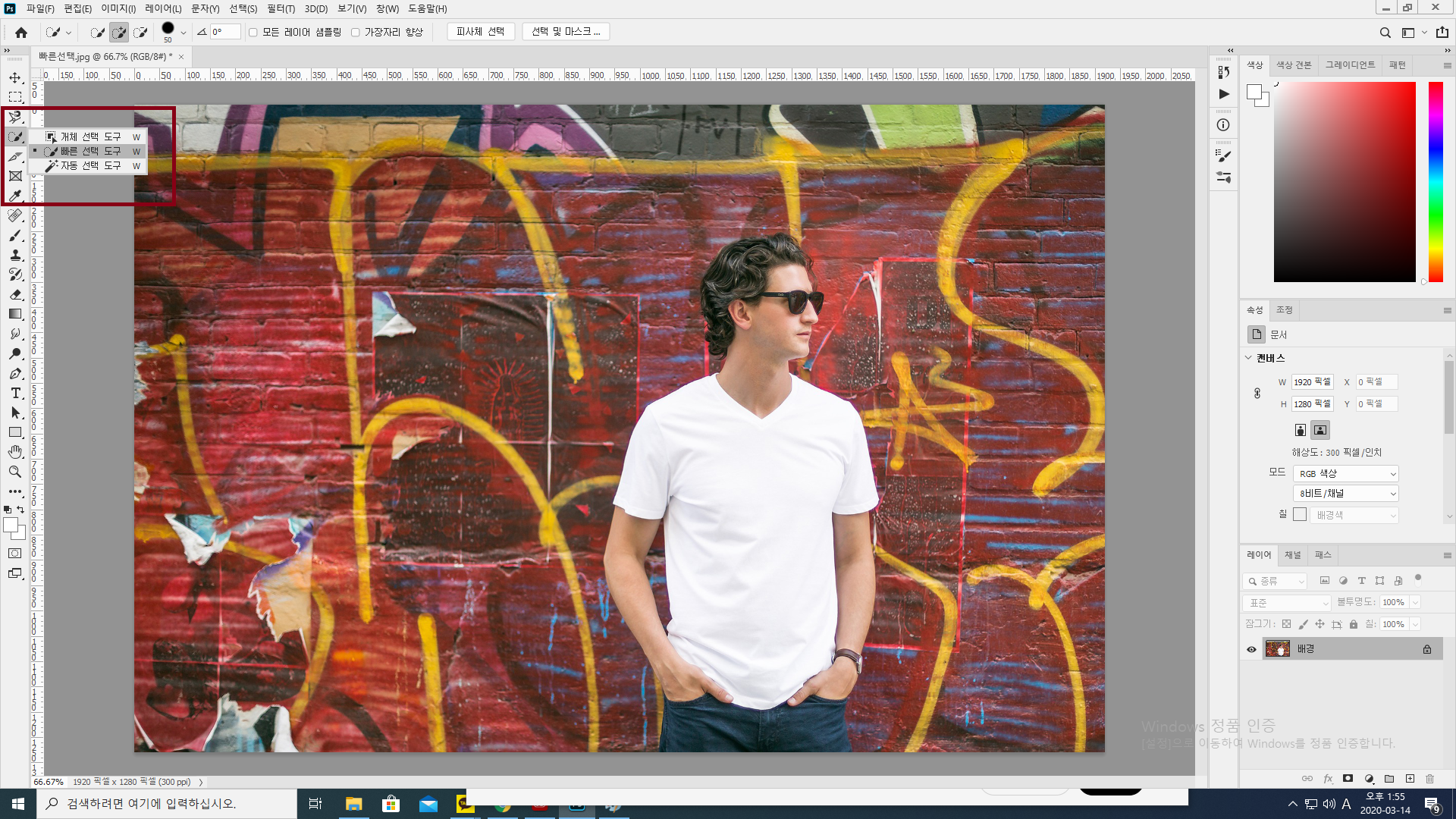
그리고 옵션바 에서 팝업 아이콘 빨간네모 클릭 브러시 크기를 50px로 설정해요! 그런후에 머리에서 부터 아래로 드래그를 하면 됩니다.
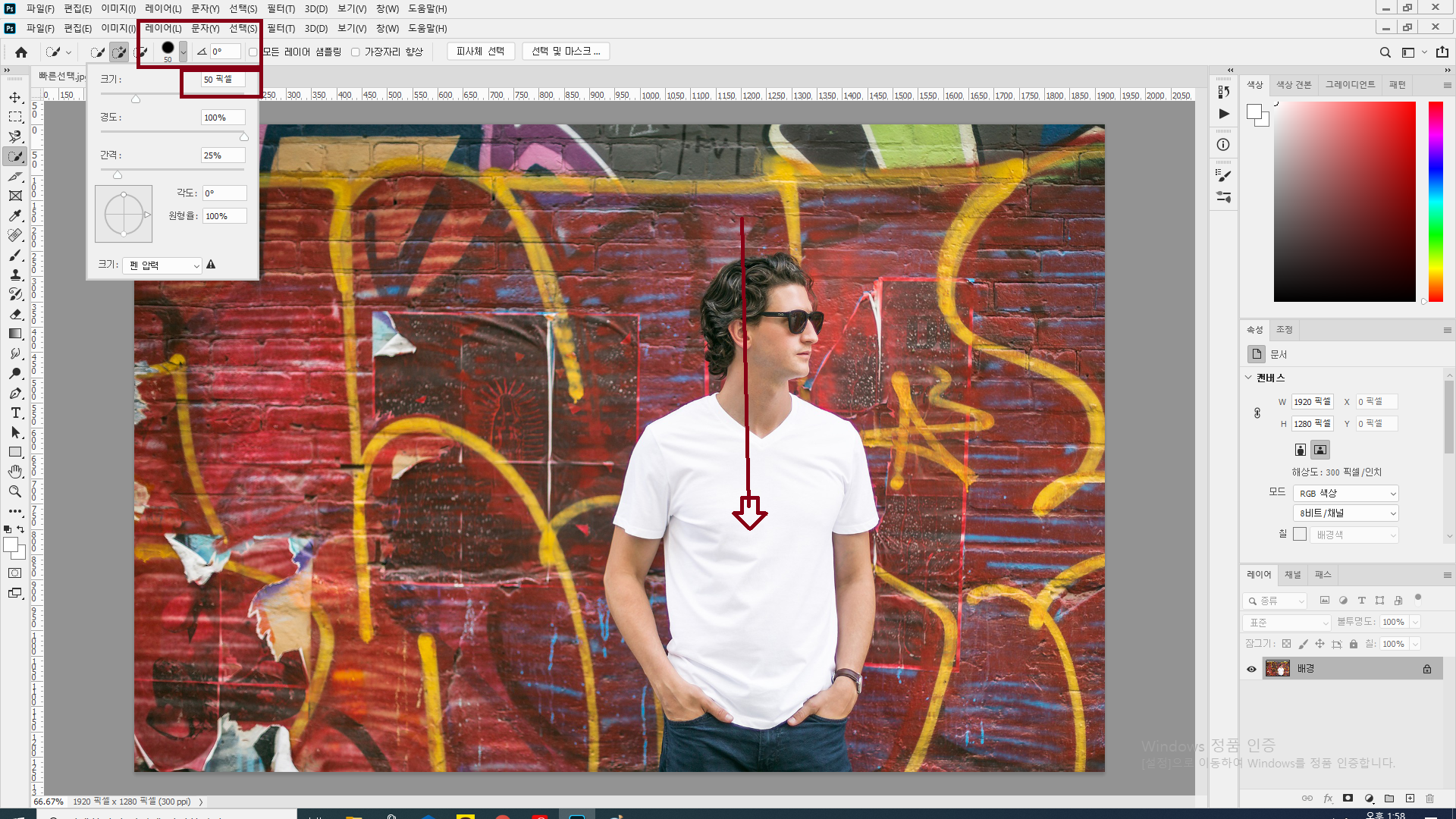
그럼 아래와 같이 영역지 지정이 되는데요 컨트롤 c를 눌러서 복사하고 컨트롤 v를 눌러서 복사된 이미지를 붙여넣어요.
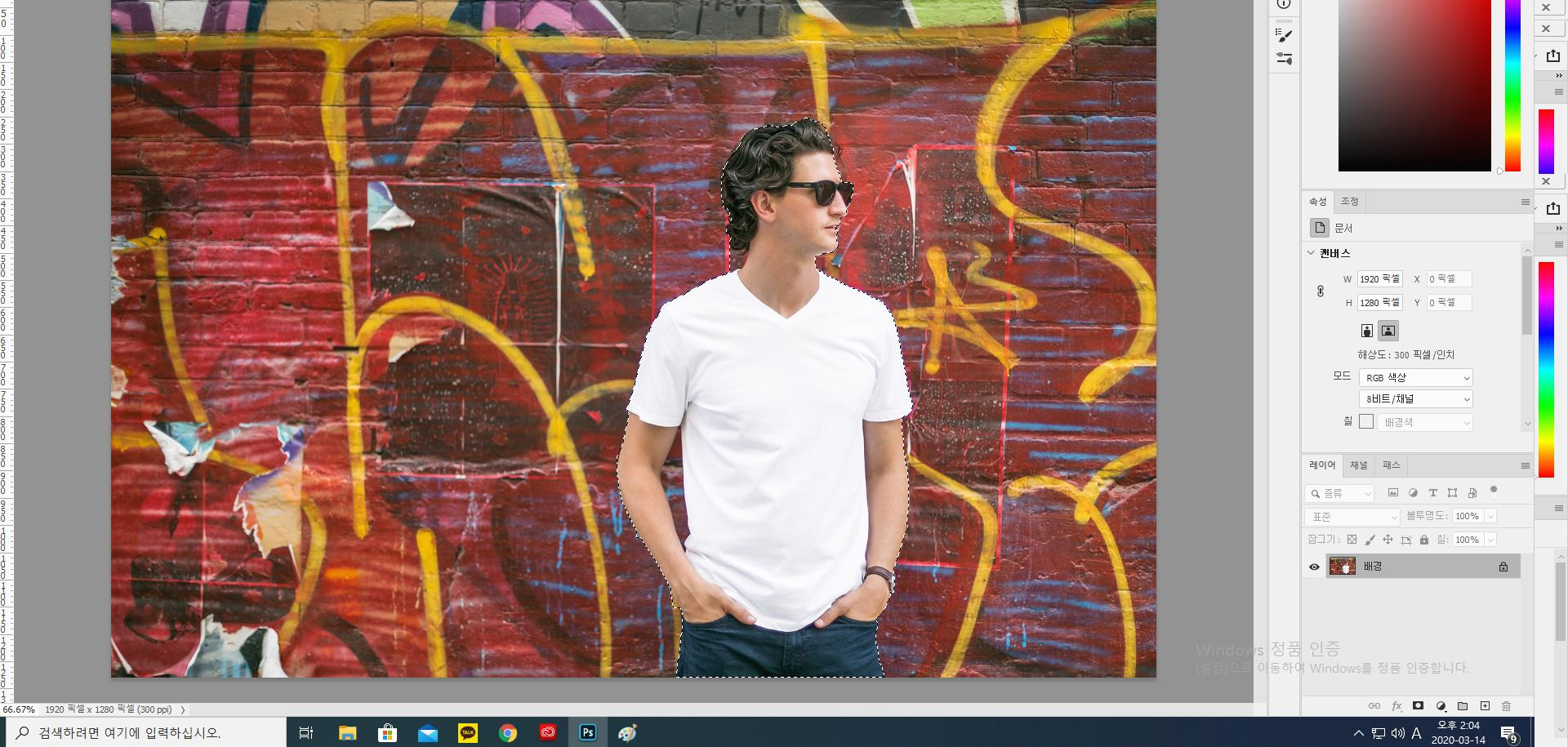
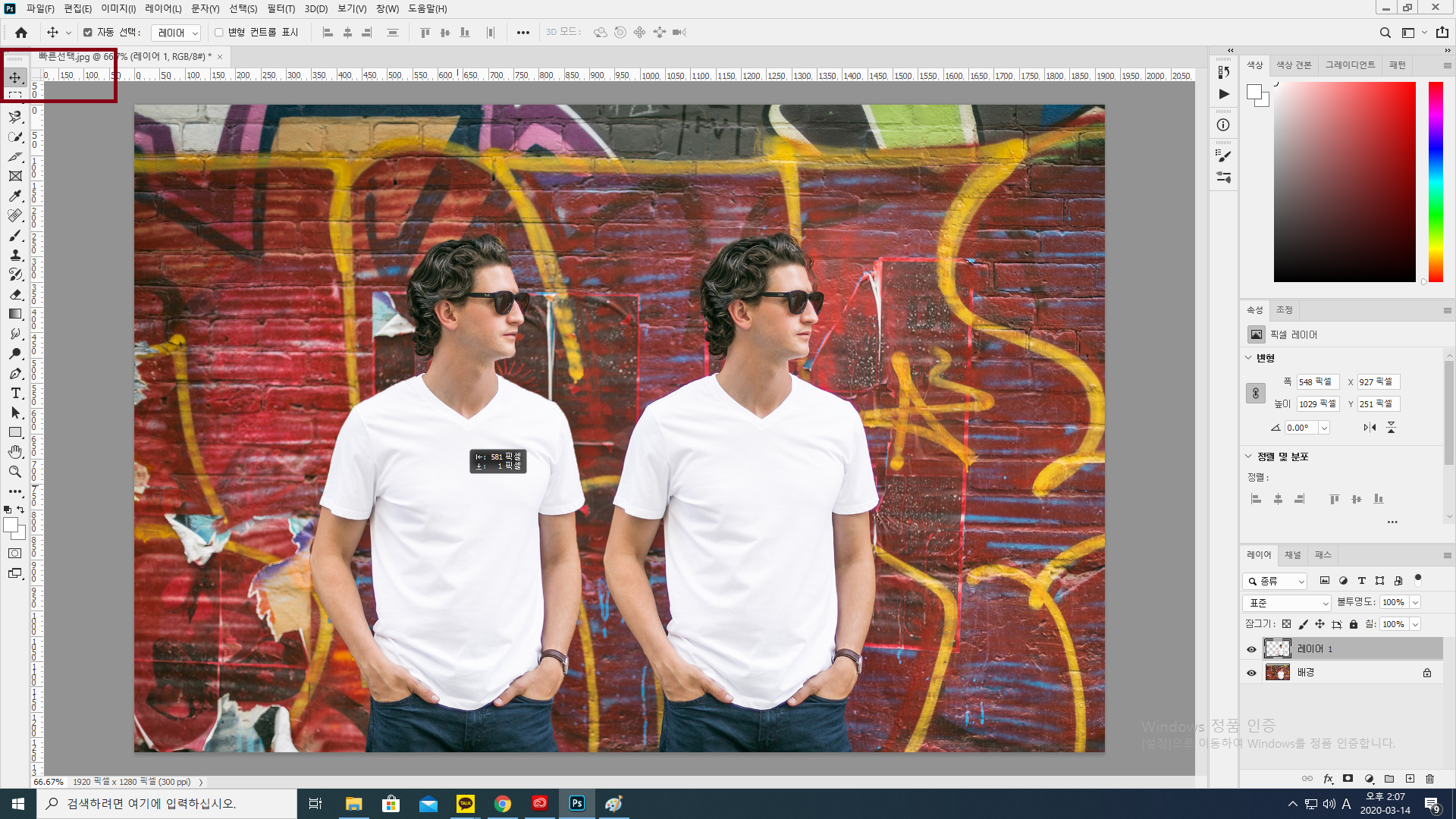
컨트롤 V 누른다음에 저 빨간네모 이동도구를 선택해서 왼쪽으로 드레그를 하면 인물이 복제가 된답니다.
저같은 똥손도 가능한 부분이 있어요. ㅎㅎ
그 다음장에서 배우는 마술봉 도구로 선글라스 안에 반사이미지 만들기도 같이 해볼게요.


저기 선글라스 안에 이 사진을 넣으려고 해요. 왜 만화영화 같은거 보면 눈에 반사되어 보이는 이미지 있자나요 그걸 해보려고 합니다.
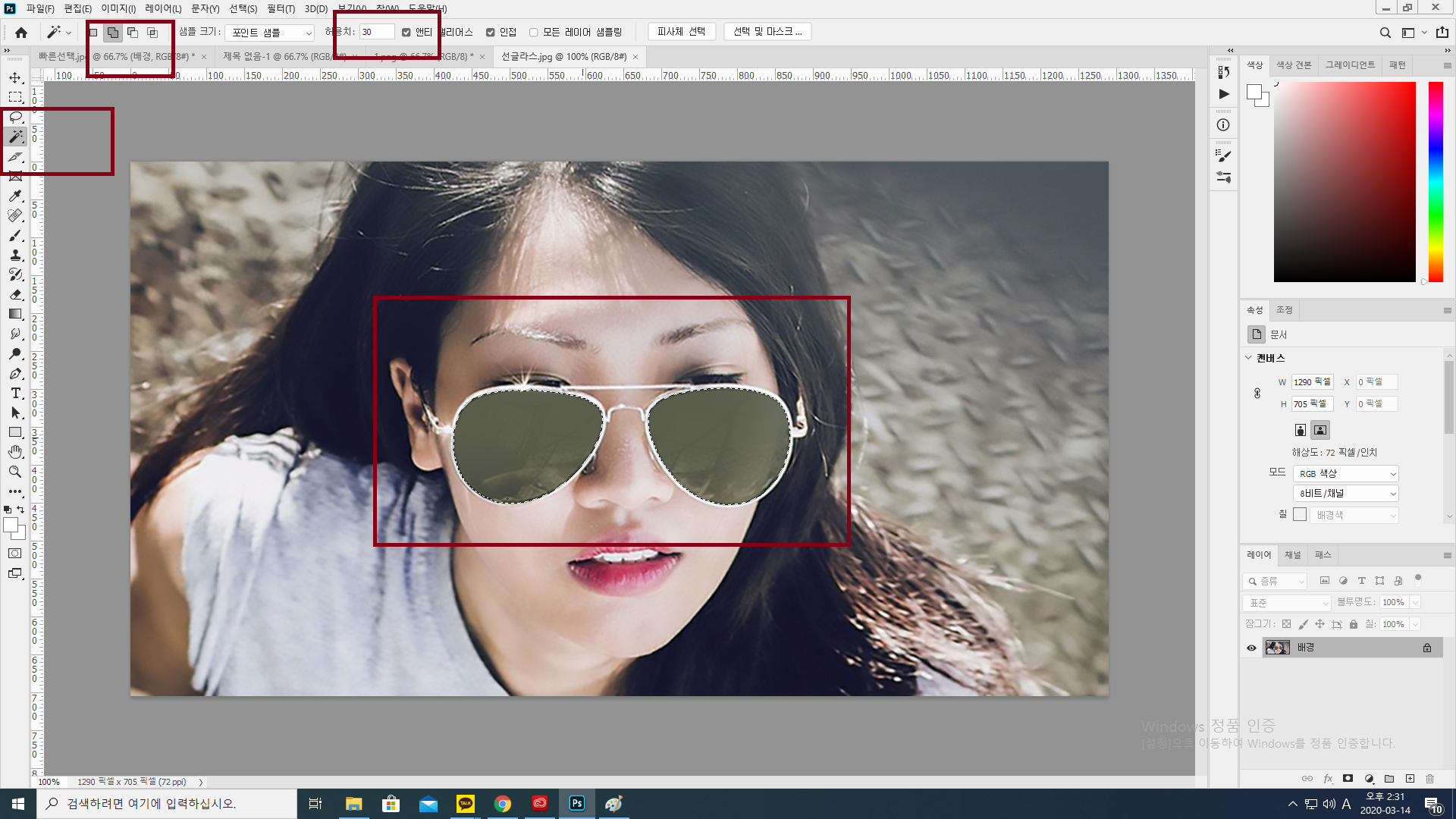
마술봉 도구를 선택하고 맨위 옵션바에서 네모 2개 겹처진 부분 선택하고 허용치를 30을 선택합니다.
허용치가 값이 크면 비슷한 색상을 넓게 지정해요. 너무 크게 설정하면 원하지 않은 영역 까지 선택 될수 있으니까 적절한 수치로 해야 해요. 오늘은 책에 나온 방법대로 30만 지정해서 해보겠습니다. 선글라스 안에 영역을 선택하면 저렇게 영역이 지정돼요.
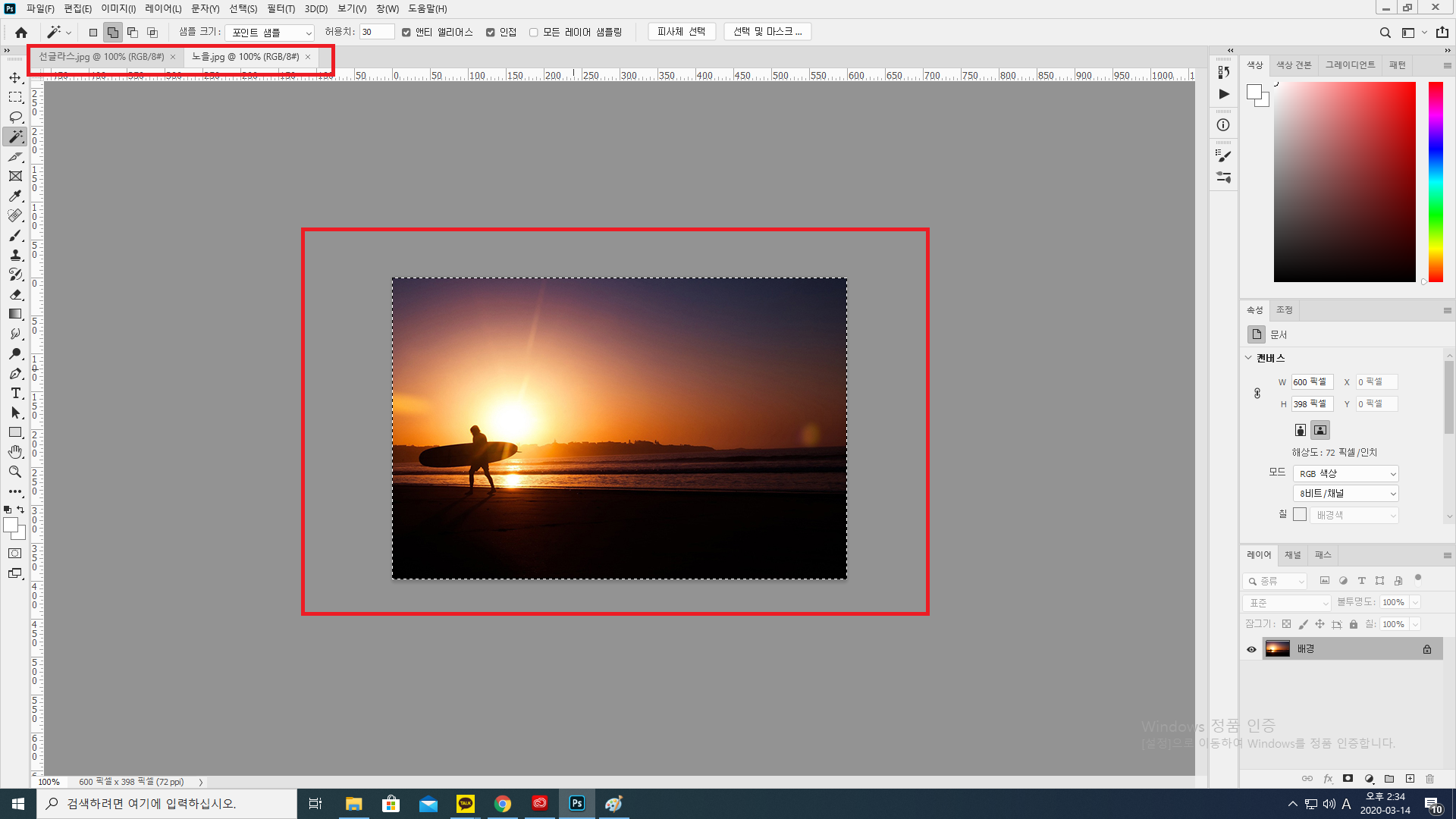
선글라스 사진과 노을사진을 열어놓고 저렇게 텝으로 지정이 됩니다. 선글라스 사진에서 저렇게 까지 한후에 노을사진으로와서 컨트롤 A 를 누르면 전체 이미지가 선택되요. 그리고 컨트롤 C를 눌러서 노을사진을 복사한 후에
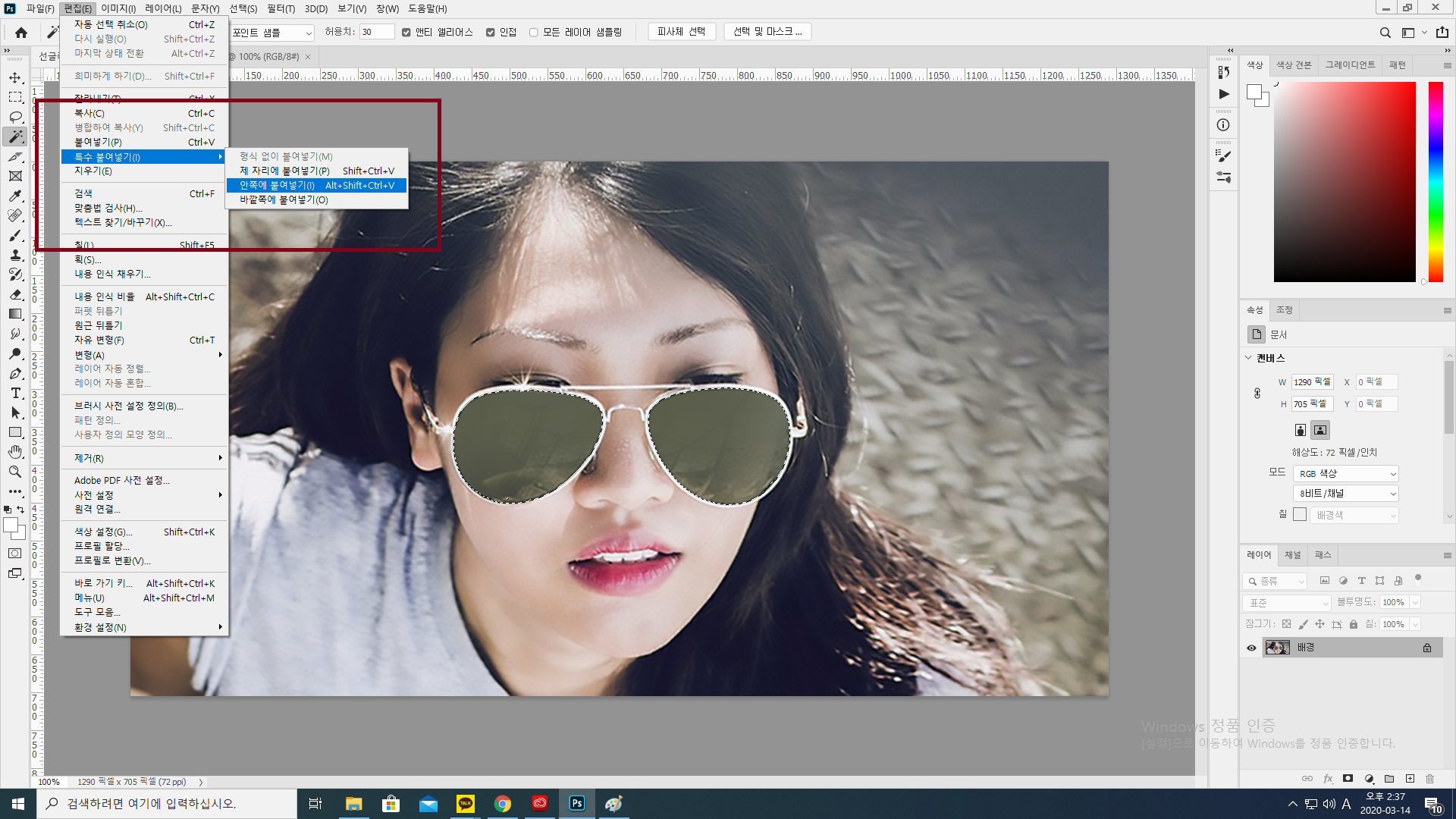
편집 > 특수 붙여넣기 > 안쪽에 붙여넣기를 선택합니다.
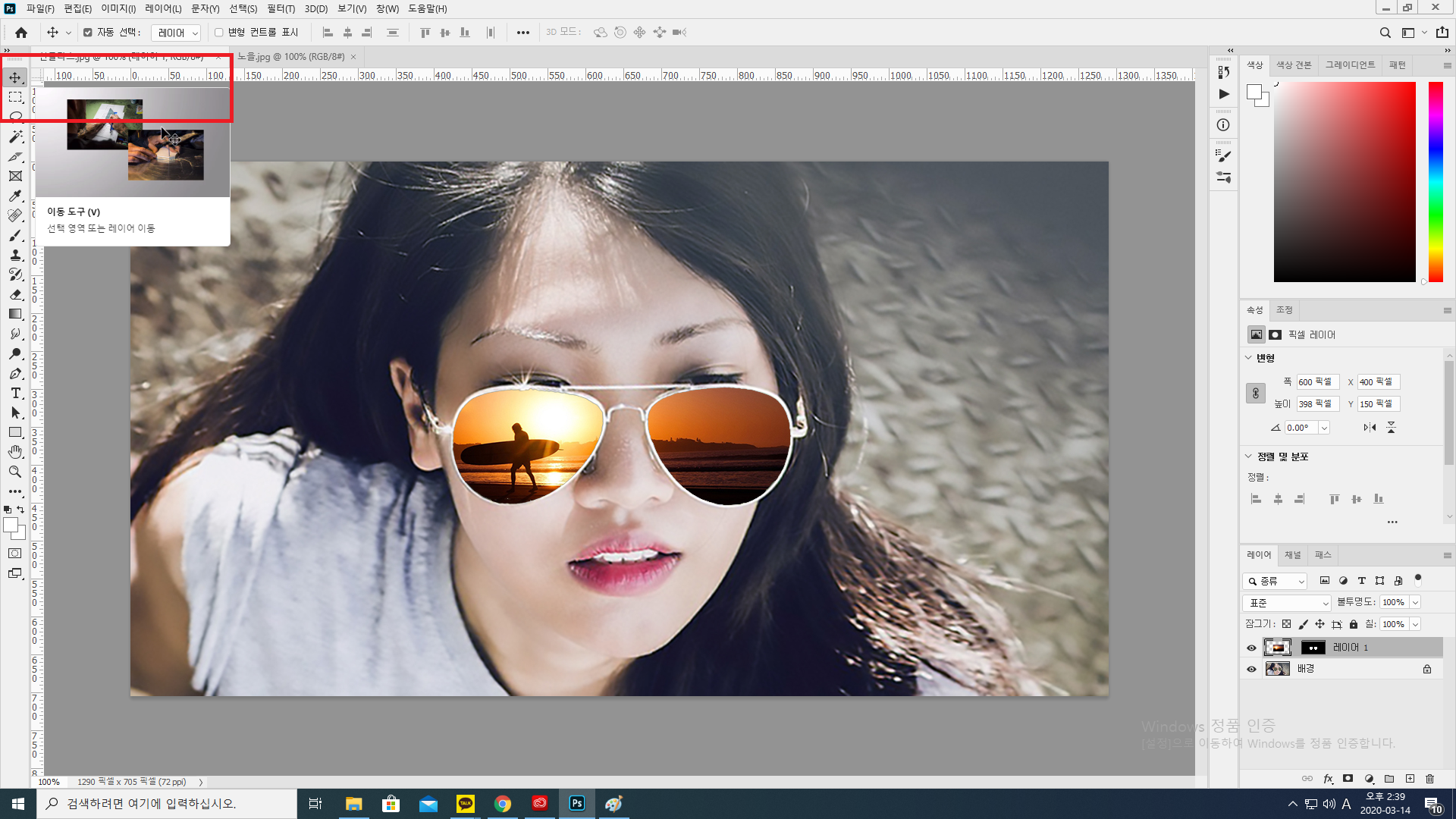
붙여넣은다음에 이동도구를 이용해서 노을 위치를 알맞게 조절하면 완성이 됩니다. 와 제가 했지만 저도 신기합니다. 이번에는 이렇게 2개를 배워봤는데요. 제가 틈틈히 연습해서 이렇게 같이 배워보는 시간을 갖도록 하겠습니다.
'남자의 취미 > 남자의 포토샵' 카테고리의 다른 글
| 포토샵 초보 탈출 오브젝트 선택 도구. (3) | 2020.03.14 |
|---|
